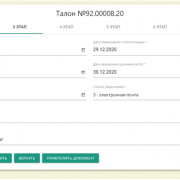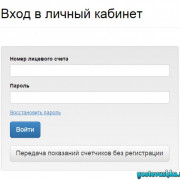Sudrf
Содержание:
- Судебное делопроизводство по фамилии физического лица
- 2.2. Виды поиска. Поиск по атрибутам (поиск дел и судебных актов по значениям соответствующих атрибутов)
- 3.2. Язык запросов. Модификаторы ключевых слов
- 2.2. Виды поиска. Поиск по атрибутам (поиск дел и судебных актов по значениям соответствующих атрибутов)
- Как найти судебные дела по ИНН организации
- Что относится к судам общей юрисдикции?
- 4.5. Отображение результатов поиска. Фильтрация по значениям атрибутов
- Как узнать о решении суда по фамилии онлайн: инструкция
- Подаем документы в суд общей юрисдикции
- 3.3. Язык запросов. Булевы операторы
- 4.3. Отображение результатов поиска. Навигация
Судебное делопроизводство по фамилии физического лица
Любому пользователю сети доступны ресурсы, позволяющие ознакомиться с решением судов, достаточно иметь минимум данных о завершённом процессе:
Бесплатный информационный ресурс с открытым доступом, где пользователь, воспользовавшись удобным поиском, может не только узнать о финальном вердикте, а также прочитать определение, вынесенное судом. Сервис предоставляет данные как по текущим, так и завершённым процессам. База данных постоянно обновляется.
Чтобы воспользоваться услугой, необходимо ввести максимальное количество данных, позволяющих идентифицировать процесс: номер дела, дата решения, вступления в силу, уровень суда, номер дело, данные судьи, название суда, статью, категорию дела.
Интернет-ресурс Судебные и нормативные акты РФ — крупная база данных, которая постоянно обновляется. Здесь собраны все опубликованные судебными инстанциями документы, вне зависимости от их уровня: решения, приговоры, постановления, распоряжения, определения. Также здесь содержится нормативно-правовая база, регламентирующая работу судов.
Преимущество ресурса — неперегруженный интерфейс, возможность поиска на главной странице, простая анкета для поиска, требующая минимум данных.
База данных интернет-ресурса содержит информацию о решениях судов общей юрисдикции, что даёт возможность быстро найти необходимое дело. Интерфейс понятен даже неопытному пользователю, не перегружен ненужной информацией, графическим контентом. На главной достаточно ввести номер дела, реквизиты одного из участника, выбрать суд, где проходил процесс и нажать кнопку «поиск». Если гражданин не знает основных реквизитов для поиска, он может перейти на вкладку расширенный поиск, попытаться найти решение по дополнительным критериям.
Для тех, кто часто обращается к базе данных, есть возможность создания Личного кабинета, позволяющего упростить использование ресурса.
Ресурс ориентирован на арбитражные дела, предоставляет информацию касательно арбитражей. Здесь можно ознакомиться с вынесенным решением по каждому делу, рассматриваемому в пределах России, познакомиться с расписанием работы каждого суда, отдельно взятого судьи.
Поисковая форма расположена в левой части окна, интуитивно понятна, не вызовет проблем с работой, даже у неопытного пользователя. Для доступа к некоторым услугам требуется авторизация посредством сайта «Госуслуги».
2.2. Виды поиска. Поиск по атрибутам (поиск дел и судебных актов по значениям соответствующих атрибутов)
Как искать
Для поиска дел и судебных актов по соответствующим атрибутам необходимо выполнить следующие действия:
- — выбрать вид судопроизводства или категорию дела (см. рисунок 2.2.1);
- — указать полностью или частично значения атрибута, при этом набор атрибутов зависит от выбранного вида судопроизводства или категории дела (см. рисунок 2.2.2);
- — при необходимости задать ключевые слова полнотекстового поиска;
- — нажать кнопку (на экранной форме внизу).
Для очистки полей поиска по атрибутам дел и судебных актов необходимо нажать кнопку .
Рисунок 2.2.1 – Виды судопроизводства и категории дел
Каждому виду судопроизводства или категории дела соответствует свой набор атрибутов. Перечень категорий и наборы атрибутов в последующем могут быть расширены.
Рисунок 2.2.2 – Поиск по атрибутам дел и судебных актов
Атрибуты с типом «дата»
Для атрибутов с типом «дата» (Дата поступления, Дата решения, Дата вступления в силу) предусмотрен календарь
интерактивного выбора дат (см. рисунок 2.2.3) «с» и «по». Выбранное значение подсвечивается синим фоном.
Рисунок 2.2.3 – Атрибут с типом «дата»
Также для фильтров с типом «дата» поддерживается ручной ввод даты по шаблону:
- — дд.мм.гггг, дд.мм.гг, дд/мм/гг, дд/мм/гггг;
- — дд.мм, дд/мм (в этом случае автоматически ставится текущий год, аналогично MS Excel);
- — мм.гг (если гг>12, то проверяются первые две цифры на диапазон 01-12; если подходит – автоматически ставится первое число месяца для начала диапазона и последнее число месяца
— для конца диапазона); - — мм.гггг (автоматически ставится первое число месяца для начала диапазона и последнее число месяца — для конца);
- — дд.мм.гг, дд/мм/гг, дд.мм, дд.мм, мм.гг, но без незначимых 0, т.е. 1.1.1 это 01.01.2001, 1/2 это 01.02.2015, 12.15 это 01.12.2015.
Атрибуты с типом «текст»
Для атрибутов с типом «текст», помимо непосредственного ввода текста, могут быть предусмотрены дополнительные способы выбора значений, описанные в
таблице ниже.
| Обозначение | Описание |
|---|---|
| Значение атрибута выбирается из словаря значений, с возможностью множественного выбора и без (см. рисунки 2.2.4 — 2.2.5) | |
| Для атрибута предусмотрена контекстная подсказка (см. рисунок 2.2.6). Подсказка отображается только после ввода первых символов в поле атрибута. | |
| Значение атрибута выбирается из справочника (см. рисунки 2.2.7 — 2.2.8). |
При выборе значения атрибута из словаря значений выводится весь список (при нажатии на кнопку ) или только элементы этого словаря значений, начинающиеся с символов, набранных в поле ввода.
Рисунок 2.2.4 – Выбор значения атрибута из словаря значений (без множественного выбора)Рисунок 2.2.5 – Выбор значения атрибута из словаря значений (множественный выбор)
При вводе значения атрибута может выводиться контекстная подсказка с учетом значений других атрибутов.
Например, при выборе субъекта РФ «Московская область» в контекстной подсказке к наименованию суда будут отображаться только суды Московской области – см. рисунок 2.2.5.
Рисунок 2.2.6 – Контекстная подсказка при вводе значения атрибута
При вводе значений некоторых атрибутов (статья УК РФ, категория гражданского дела, статья КОАП, подтип материала
и т.д.) используются справочники.
Пример выбора значения атрибута «Статья УК РФ» приведен на рисунке 2.2.7.
Рисунок 2.2.7 – Выбор значения атрибута из справочникаРисунок 2.2.8 – Пример справочника значений атрибута
Для выбора значения из справочника нужно выбрать раздел дерева, значения выбранного раздела (поддерживается многозначный выбор) и нажать кнопку
.
К значениям, выбранным из справочника, можно добавить значения, введенные с клавиатуры (при нажатии на кнопку ).
Для схожих атрибутов может быть выполнено объединение в один интерфейсный элемент, что позволяет осуществлять поиск путем множественного
выбора нескольких значений одного атрибута — см. рисунки 2.2.9 — 2.2.10.
Рисунок 2.2.9 – Объединение схожих атрибутов в один интерфейсный элементРисунок 2.2.10 – Множественный выбор нескольких значений одного атрибута
3.2. Язык запросов. Модификаторы ключевых слов
Язык запросов поддерживает модификацию ключевых слов запроса, что позволяет расширить поисковые опции.
Поиск по шаблонам
Язык запросов поддерживает односимвольные и многосимвольные шаблоны поиска.
Для задания односимвольного шаблона поиска используется символ «?».
Для задания многосимвольного шаблона поиска используйте символ «*».
При использовании однословного шаблона поиска ищутся дела и судебные акты, содержащие ключевые слова, символы которых совпадают с заданным ключевым словом с точностью до указанного символа.
Например, для того чтобы найти «ООО» или «ОАО», может использоваться следующий запрос:
О?О
При использовании многосимвольного шаблона поиска ищутся дела и судебные акты, содержащие ключевые слова, которые совпадают с заданным ключевым словом, при замене
символа «*» на некоторое количество символов, либо при исключении данного символа. Например, чтобы
найти «мера» или «места» может использоваться следующий запрос:
ме*
Многосимвольный шаблон поиска может использоваться в середине ключевого слова, например:
ме*а
Поиск с учетом расстояния между словами
Язык запросов поддерживает поиск слов, расположенных друг от друга на определенном расстоянии.
В таком поиске используется символ «~» в конце выражения. Например, для поиска слов «суд» и
«постановил» в пределах 3 слов друг от друга используется следующий запрос:
«суд постановил»~3
Усиление ключевых слов
Для усиления ключевого слова используется символ «^» с фактором усиления в конце ключевого слова, которое нужно найти.
Чем выше значение фактора, тем более «важным» будет ключевое слово при расчете релевантности результата поиска и тем выше будет результат
поиска среди других результатов при сортировке по релевантности.
Например, если задается поисковое выражение «Название не установлено» и требуется, чтобы выражение «не установлено» было
более релевантным, то усилить его можно с помощью символа «^» задав фактор релевантности.
Например:
суд «Архангельской области»^4
Таким образом, дела и судебные акты, в которых встречается выражение «Архангельской области», станут более релевантными.
По умолчанию фактор усиления принимает значение равное 1. Не смотря на то, что фактор усиления должен
быть положительным, он может принимать значения меньше 1 (например, 0.2).
Учет опечаток
При таком поиске используется символ «~» в конце ключевого слова. Например, для поиска ключевого слова «судом» с двумя
опечатками используется следующий запрос:
судом~2
Точное выражение
В таком поиске используются двойные кавычки, точное выражение (точная фраза) — это группа ключевых слов в двойных кавычках.
Например, для поиска точного выражения «вынесен приговор» используется следующий запрос:
«вынесен приговор»
2.2. Виды поиска. Поиск по атрибутам (поиск дел и судебных актов по значениям соответствующих атрибутов)
Как искать
Для поиска дел и судебных актов по соответствующим атрибутам необходимо выполнить следующие действия:
- — выбрать вид судопроизводства или категорию дела (см. рисунок 2.2.1);
- — указать полностью или частично значения атрибута, при этом набор атрибутов зависит от выбранного вида судопроизводства или категории дела (см. рисунок 2.2.2);
- — при необходимости задать ключевые слова полнотекстового поиска;
- — нажать кнопку (на экранной форме внизу).
Для очистки полей поиска по атрибутам дел и судебных актов необходимо нажать кнопку .
Рисунок 2.2.1 – Виды судопроизводства и категории дел
Каждому виду судопроизводства или категории дела соответствует свой набор атрибутов. Перечень категорий и наборы атрибутов в последующем могут быть расширены.
Рисунок 2.2.2 – Поиск по атрибутам дел и судебных актов
Атрибуты с типом «дата»
Для атрибутов с типом «дата» (Дата поступления, Дата решения, Дата вступления в силу) предусмотрен календарь
интерактивного выбора дат (см. рисунок 2.2.3) «с» и «по». Выбранное значение подсвечивается синим фоном.
Рисунок 2.2.3 – Атрибут с типом «дата»
Также для фильтров с типом «дата» поддерживается ручной ввод даты по шаблону:
- — дд.мм.гггг, дд.мм.гг, дд/мм/гг, дд/мм/гггг;
- — дд.мм, дд/мм (в этом случае автоматически ставится текущий год, аналогично MS Excel);
- — мм.гг (если гг>12, то проверяются первые две цифры на диапазон 01-12; если подходит – автоматически ставится первое число месяца для начала диапазона и последнее число месяца
— для конца диапазона); - — мм.гггг (автоматически ставится первое число месяца для начала диапазона и последнее число месяца — для конца);
- — дд.мм.гг, дд/мм/гг, дд.мм, дд.мм, мм.гг, но без незначимых 0, т.е. 1.1.1 это 01.01.2001, 1/2 это 01.02.2015, 12.15 это 01.12.2015.
Атрибуты с типом «текст»
Для атрибутов с типом «текст», помимо непосредственного ввода текста, могут быть предусмотрены дополнительные способы выбора значений, описанные в
таблице ниже.
| Обозначение | Описание |
|---|---|
| Значение атрибута выбирается из словаря значений, с возможностью множественного выбора и без (см. рисунки 2.2.4 — 2.2.5) | |
| Для атрибута предусмотрена контекстная подсказка (см. рисунок 2.2.6). Подсказка отображается только после ввода первых символов в поле атрибута. | |
| Значение атрибута выбирается из справочника (см. рисунки 2.2.7 — 2.2.8). |
При выборе значения атрибута из словаря значений выводится весь список (при нажатии на кнопку ) или только элементы этого словаря значений, начинающиеся с символов, набранных в поле ввода.
Рисунок 2.2.4 – Выбор значения атрибута из словаря значений (без множественного выбора)Рисунок 2.2.5 – Выбор значения атрибута из словаря значений (множественный выбор)
При вводе значения атрибута может выводиться контекстная подсказка с учетом значений других атрибутов.
Например, при выборе субъекта РФ «Московская область» в контекстной подсказке к наименованию суда будут отображаться только суды Московской области – см. рисунок 2.2.5.
Рисунок 2.2.6 – Контекстная подсказка при вводе значения атрибута
При вводе значений некоторых атрибутов (статья УК РФ, категория гражданского дела, статья КОАП, подтип материала
и т.д.) используются справочники.
Пример выбора значения атрибута «Статья УК РФ» приведен на рисунке 2.2.7.
Рисунок 2.2.7 – Выбор значения атрибута из справочникаРисунок 2.2.8 – Пример справочника значений атрибута
Для выбора значения из справочника нужно выбрать раздел дерева, значения выбранного раздела (поддерживается многозначный выбор) и нажать кнопку
.
К значениям, выбранным из справочника, можно добавить значения, введенные с клавиатуры (при нажатии на кнопку ).
Для схожих атрибутов может быть выполнено объединение в один интерфейсный элемент, что позволяет осуществлять поиск путем множественного
выбора нескольких значений одного атрибута — см. рисунки 2.2.9 — 2.2.10.
Рисунок 2.2.9 – Объединение схожих атрибутов в один интерфейсный элементРисунок 2.2.10 – Множественный выбор нескольких значений одного атрибута
Как найти судебные дела по ИНН организации
Всю информацию о субъекте хозяйственного права можно найти в интернете, если известны её ОГРН или ИНН. Отечественное законодательство допускает бесплатную проверку данных, в том числе и о наличии вынесенных судебных решений, при помощи некоторых государственных порталов, а также частных сайтов, открывающих доступ к общедоступным базам данным.
Опция поиска по ИНН или ОГРН доступна на следующих ресурсах:
Частный сайт, где доступна возможность поиска арбитражных дел из базы данных размещённой на официальном портале Арбитражного судопроизводства РФ. Для формирования наиболее точного запроса требуется ввести максимум известных данных:
- ИНН, название юридического лица;
- реквизиты суда;
- фамилию судьи;
- номер дела.
При запросе по ИНН будут показаны все банкротные, административные, гражданские дела, которые касались данной компании. Для перехода к необходимой карточке, содержащей всю подробную информацию, необходимо нажать по номеру дела.
Сервис «ФЕК» позволяет, зная ИНН, получить бесплатно 42 вида данных о юридическом лице, включая ЕГРЮЛ, ФНС, ФССП, бухгалтерские отчёты и прочих реестров. А главное — получить краткую информацию о судебных и арбитражных дела, которые ведутся в отношении субъекта хозяйственного права. В базе данных ест информации о 5 млн компаний, зарегистрированных на территории Российской Федерации.
Чтобы выполнить запрос, достаточно на главной странице вписать в поле ИНН компании, нажать «Проверить контрагента».
«Единый центр мониторинга бизнеса» — ресурс, оказывающий услуги по проверке контрагентов по ИНН. Сервис предоставляет исчерпывающую информацию о юр. лицах, позволяющую проверить деловую репутацию, выявить фирмы-однодневки. Сайт функционирует в рамках российского законодательства, гарантирует актуальность, достоверность данных.
Чтобы проверить контрагента, достаточно ввести номер ИНН. Результат появляется на экране мгновенно. Отсутствие данных по запросу свидетельствует, что код является поддельным. Для получения информации требуется регистрация.
Что относится к судам общей юрисдикции?
 Рассмотрение основного объема споров, исковых и приказных производств ложится на районные суды.
Рассмотрение основного объема споров, исковых и приказных производств ложится на районные суды.
Первое, с чем сталкивается подавляющее количество граждан, которые вынуждены отстаивать свои интересы через исковое или приказное производство, – это районные суды. Под этим общим названием скрываются не только районные, но и городские, межрайонные суды.
Кроме них предусмотрены и другие виды судов общей юрисдикции согласно закону, к которым относятся военные и специализированные. Также систему судов общей юрисдикции составляют:
- Верховные каждого субъекта РФ;
- краевые, областные;
- городов федерального значения;
- автономной области, округов;
- мировые.
Суды общей юрисдикции РФ (СОЮ) отличаются между собой компетенциями. В зависимости от их объемов формируются звенья системы СОЮ. Всего их четыре, а именно:
- мировые;
- районные;
- верховные каждого субъекта РФ;
- Верховный Суд страны (ВС).
Рассмотрение основного объема споров, исковых и приказных производств ложится на районные суды. Вышестоящие инстанции проверяют законность принятия решения нижестоящими. Поэтому законность действий районных судов проверяется Верховным судом республики, края или области. А законность их решений – ВС РФ. В свою очередь, решения мировых судей обжалуются в районные суды, которые для первых являются вышестоящей инстанцией.
В подсистеме военных судов, которые осуществляют правосудие среди военнослужащих, отсутствует звено мировых представителей Фемиды. Основная нагрузка приходится на первое звено – суды гарнизонов. Их решения можно обжаловать в вышестоящую инстанцию – военные суды округов/флотов. Высшая инстанция – Судебная коллегия ВС РФ по делам военнослужащих.
4.5. Отображение результатов поиска. Фильтрация по значениям атрибутов
Для атрибутов дел и судебных актов может быть предусмотрен список часто встречающихся значений (значение – количество дел и судебных актов с указанным значением атрибута в результатах поиска).
Кнопка применяется для порционного вывода часто встречающихся значений атрибута по запросу пользователя. Если данная кнопка не отображается, то для данного атрибута выведены все его значения.
Для применения фильтра необходимые значения нужно выбирать (поддерживается выбор сразу нескольких значений) и нажать (см. рисунок 4.5.1).
Рисунок 4.5.1 – Фильтрация по атрибутам дел и судебных актов
При выборе нескольких значений в рамках одного атрибута поиск по выбранным значениям осуществляется в режиме «любое из слов».
При выборе нескольких значений в разных атрибутах поиск по выбранным значениям осуществляется в режиме «все слова».
Для атрибутов дел и судебных актов может быть предусмотрено поле для ввода значения (см. рисунок 4.5.2). По мере ввода символов отображается подсказка,
содержащая значения введенных символов как подстроку. Нужно выбрать необходимое значение и нажать клавишу Enter. При вводе символов
может использоваться «*». После выбора одной из подсказок есть возможность повторить ввод и добавить еще один фильтр.
Рисунок 4.5.2 – Фильтрация по атрибутам дел и судебных актов – поле для ввода значения
Для атрибутов дел и судебных актов с типом «дата» предусмотрен календарь интерактивного выбора начальной и конечной границ диапазона дат (см. рисунок 4.5.3).
Как узнать о решении суда по фамилии онлайн: инструкция
Как найти судебное делопроизводство по фамилии, рассмотрим на примере портала ГАС «Правосудие». Это самый популярный сервис, поскольку с ним удобно работать:
Как получить сведения об арбитражных делах
Информацию по арбитражным делам удобно искать в единой базе на портале «Электронное правосудие».
Арбитражные суды, в отличие от инстанций общей юрисдикции, публикуют полные тексты и промежуточные процессуальные определения (например, о принятии заявления к производству или откладывании).
Доступ к сайту считается открытым, хотя иногда пользователи внезапно блокируются системой из-за слишком высокой активности на портале. Информация на сайте сокрыта только от иногородних незарегистрированных пользователей.
Чтобы точно не возникло проблем на сайте, лучше зарегистрироваться: указать почту и номер мобильного телефона, придумать логин и пароль. Другой вариант — входить с помощью данных к Единому порталу государственных и муниципальных услуг (авторизоваться с помощью системы ЕСАИ).
Как получить сведения на сайте суда, который принял решение
Если нужно узнать решение на сайте суда, в котором проходило слушание, найдите в меню раздел «Судебное производство». Там есть поисковик, куда можно ввести фамилию, номер дела и уникальный идентификатор. Если решение уже опубликовано на сайте, вы его увидите.
В поиске поможет инструкция самого учреждения о том, как пользоваться сайтом. Такая всегда есть в меню или сразу на главной странице (сбоку или внизу).
Подробнее о поиске судебных решений с использованием ГАС «Правосудие»
Фактически вся информация о судебном делопроизводстве размещается не на сайтах самих судов, а в единой базе ГАС «Правосудия» и ее портале. Там же организован поиск по всей картотеке судов общей юрисдикции.
В разделе поиска по делам гражданин выбирает все необходимые идентификационные сведения (регион, суд, фамилию участника и др.). Есть расширенный поиск, куда можно вводить дополнительную информацию, например, дату поступления дела или даже фамилию судьи. Здесь же можно назначить вид судопроизводства (категории дел УК/КоАП РФ).
Однако система не идеальна и не всегда выдает информацию при указании отдельно взятых данных, например, тех же фамилий. Поэтому всегда желательно указывать субъект федерации, а лучше — конкретный суд.
Подаем документы в суд общей юрисдикции
В суды общей юрисдикции документы в электронном виде подают через личный кабинет, созданный в разделе «Подача процессуальных документов в электронном виде» официального сайта суда, который расположен на интернет-портале ГАС «Правосудие» (www.sudrf.ru).
Если документы подает представитель, то личный кабинет создается на его имя. Он может подать в суд документы в отношении одного и более представляемых физических и (или) юридических лиц.
Доступ к личному кабинету возможен посредством идентификации и аутентификации в ЕСИА либо с использованием имеющейся у физлица усиленной квалифицированной электронной подписью, полученной аккредитованном Минкомсвязью УЦ.
Для подачи документов заполняют специальную форму на официальном сайте суда. Нужно выбрать вид судопроизводства и указать свои данные (в том числе номер телефона, адрес электронной почты и т.д.).
Документы подают в форме электронного документа или электронного образа документа. Требования к ним аналогичны рассмотренным выше.
Порядок использования усиленной квалифицированной электронной подписи аналогичен порядкам, рассмотренным выше.
При этом усиленную квалифицированную электронную подпись также обязательно подписывают скан-копию обращения в суд в рамках уголовного судопроизводства (.
После нажатия на данный пункт пользователь попадает на страницу интернет-портала ГАС «Правосудие». Нужно перейти в раздел «Обращения» или нажать кнопку «Новое обращение».
Далее выполняют вход в систему. Войти можно двумя способами:
- при помощи учетной записи в ЕСИА;
- либо посредством усиленной квалифицированной электронной подписи.
Затем выбирают вид обращения, например «Административное исковое заявление», формируют заявление (заполняют реквизиты заявителя, прикрепляют документы) и нажимают на кнопку «Сформировать заявление».
После этого в списке обращений для требуемого заявления нажимают кнопку «Продолжить заполнение», вводят необходимые реквизиты и на форме просмотра черновика заявления нажимают кнопку «Отправить заявление».
Пользователь получит уведомление о поступлении документов в систему. Работники суда, как и в случае описанном в предыдущем разделе, проверят документы и после проверки отправляют уведомление об их получении либо уведомление о том, что документы не могут быть признаны поступившими в суд.
Обратите внимание, что аналогичный порядок предусмотрен для подачи документов в мировые суды (). В заключение отметим, что описанные в статье способы подачи документов не распространяются на документы, содержащие государственную тайну, и на подачу запросов, предложений, заявлений или жалоб в соответствии с положениями федерального законодательства (Федеральный закон от 22 декабря 2008 г
№ 262-ФЗ «Об обеспечении доступа к информации о деятельности судов в Российской Федерации», Федеральный закон от 2 мая 2006 г. № 59-ФЗ «О порядке рассмотрения обращений граждан Российской Федерации»)
В заключение отметим, что описанные в статье способы подачи документов не распространяются на документы, содержащие государственную тайну, и на подачу запросов, предложений, заявлений или жалоб в соответствии с положениями федерального законодательства (Федеральный закон от 22 декабря 2008 г. № 262-ФЗ «Об обеспечении доступа к информации о деятельности судов в Российской Федерации», Федеральный закон от 2 мая 2006 г. № 59-ФЗ «О порядке рассмотрения обращений граждан Российской Федерации»).
3.3. Язык запросов. Булевы операторы
Булевы операторы позволяют объединить ключевые слова. Язык запросов поддерживает следующие булевы операторы: AND, «+», OR,
NOT и «-«
Если между ключевыми словами не указан ни один из операторов, то используется поиск в режиме «любое из слов», но более релевантными считаются дела и судебные акты, в которых встречаются все слова запроса.
Булевы операторы должны состоять из заглавных букв.
Оператор OR
Оператор OR связывает два ключевых слова и находит дела и судебные акты, в которых встречается любое из ключевых слов. Вместо
слова OR можно использовать символ ||. Для поиска дел и судебных актов, содержащих одно из ключевых слов «снятие» или
«постановка», используется следующий запрос:
снятие || постановка
или
снятие OR постановка
Оператор AND
Оператор AND позволяет искать дела и судебные акты, в которые входят все указанные ключевые слова.
Символ && может быть использован вместо слова AND.
Для поиска дел и судебных актов, содержащих ключевые слова «строгого» и «режима» используется запрос:
строгого AND режима
Оператор «+»
Оператор «+» требует, чтобы ключевое слово (несколько указанных ключевых слов), следующее за символом «+», существовало (существовали) в
атрибутах дел и судебных актов или тексте их решений.
Например, для поиска дел и судебных актов, которые должны содержать слово «акт» и могут содержать слово «составлен»,
используется запрос:
+ акт составлен
Оператор NOT
Оператор NOT исключает дела и судебные акты, содержащие ключевое слово, следующее за оператором NOT.
Символ «!» может быть использован вместо слова NOT.
Например, для поиска дел и судебных актов, которые содержат «акт» и не содержат «подписан» используется запрос:
акт NOT подписан
Оператор NOT не может использоваться только с одним ключевым словом. Например, по следующему запросу ничего найдено не
будет:
NOT подписан
Оператор «–»
Оператор «-» (оператор исключения) исключает дела и судебные акты, которые содержат ключевые слова, следующие за символом
«-». Например, для поиска дел и судебных актов, которые содержат «судья» и не содержат «принял», используется
запрос:
4.3. Отображение результатов поиска. Навигация
Навигация по истории запросов
Навигация по истории запросов осуществляется на странице результатов поиска с использованием кнопок
(см. рисунок 4.3.1).
Рисунок 4.3.1 – Навигация по истории запросов
Навигация по результатам поиска
Отображение результатов поиска осуществляется постранично, для перехода между страницами используется панель
навигации, содержащая ссылки на номера
страниц, а также ссылки «предыдущая» и «следующая» (см. рисунок 4.3.2). Для перехода на нужную страницу может
использоваться поле для ввода номера страницы ,
для этого нужно ввести номер и нажать кнопку .